Blog Mas Dory - Cara mudah mempartisi /membagi local disk yang sudah ada untuk dibuat local disk baru di laptop dan PC (komputer) menggunakan windows 7 dan windows 10 tanpa download software apapun. Sebenarnya tidak ada perbedaan mencolok antara membuat local disk di Windows 7, dan membuat Local Disk di Windows 10. Namun, tidak ada salah nya jika saya bagikan pengalaman saya saat membuat local disk di lepi ini yang menggunakan kedua versi windows tersebut. Harapan saya semoga cara ini bisa diterapkan buat siapa saja yang lagi membutuhkan, termasuk buat yang masih awam atau pemula dengan laptop atau komputer sekalipun.
Menurut apa yang saya pahami, hard disk drive / local disk adalah suatu tempat atau lokasi penyimpanan programs file, folder, file (file berbentuk apa saja) dalam device (pc/laptop). Dari definisi diatas, fungsi local disk dalam pc atau laptop kita adalah untuk menyimpan programs file, folder, atau file apa saja di ruang atau tempat tertentu yang telah disediakan.
Saat kita baru beli pc atau laptop, umum nya kita mendapatkan 2 - 3 local disk atau partisi dalam device tersebut, partisi/Drive (C:) [SYSTEM (C:)], Data (D:), dan mungkin Data (E:). SYSTEM (C:) sendiri lebih berfungsi untuk menyimpan programs file windows dan seluruh aplikasi yang terinstal di pc atau laptop. Sedangkan partisi DATA (D:) dan (E:) bisa diisi apa saja (music mp3, video, picture, dll) sesuai dengan kebutuhan. Bagi yang ingin membuat local disk baru, kita bisa mempartisi atau membagi ruang dalam local disk (D:) dan (E:) tersebut dengan tujuan untuk lebih mengelompokkan jenis file tertentu kedalam local disk baru tersebut. Misalnya kita ingin mengelompokkan semua file music (mp3) ke dalam 1 local disk baru bernama MUSIK (M:) atau file video 3gp kedalam VIDEO (V:), dan lain sebagainya.

Langsung saja, berikut ini 9 langkah mempartisi atau membagi local disk yang telah ada untuk membuat local disk yang baru di laptop/pc menggunakan Windows7 dan Windows10 tanpa download software apapun. Yang dari windows7 saya sertakan screenshot gambar, sedangkan untuk windows10 tidak disertai gambar, namun langkah dan gambar nya pada dasarnya sama saja.
Baca Juga: Cara membuat screenshot gambar di pc atau laptop.
Windows10: START >> Windows Administrative Tools >> Computer Management. Cara mudah lainnya silahkan Ketik "Computer Management" di box "Search Windows" sebelah kanan Tab "START", kemudian klik programs "Computer Management" di hasil pencarian yang muncul.
Windows7: Klik tombol START di pojok kiri bawah desktop, kemudian ketik "Computer Management" (tanpa tanda petik ") di kotak pencarian. Setelah itu, klik "Computer Management" di hasil pencarian yang muncul (dibawah Programs). Untuk lebih jelasnya, lihat Gambar 1 di bawah ini.

Windows 10: Pilih "Disk Management" di sidebar kiri bawah (dibawah "storage") saat berada di "Computer Management". Kemudian klik kanan mouse anda di local disk yang ingin di partisi, misalnya klik kanan DATA (D:), setelah itu klik "Shrink Volume".
Windows 7: Saat berada di Computer Management, klik Disk Management yang letaknya di sidebar kiri bawah (dibawah strorage), tunggu beberapa saat, setelah itu klik kanan local disk yang ingin di partisi atau dibagi memory nya ke local disk baru nanti nya, kemudian klik "Shrink Volume". Untuk lebih jelasnya, silahkan lihat Gambar 2 di bawah ini.

Windows 10: Setelah klik "Shrink Volume", akan muncul layar tampilan baru yang meminta kita untuk memasukkan jumlah memory yang ingin digunakan di local disk baru nantinya. Silahkan masukkan jumlah memory yang di inginkan di samping kanan kotak "Enter the amount of space to shrink in MB". Jumlah memory dalam satuan Mega Bytes (MB), 1 GB = 1000 MB, sebagai contoh, saya masukkan 10000 MB (10 GB). Setelah memasukkan jumlah memory, silahkan klik tombol "Shrink" di bawah nya.
Windows 7: Langkahnya sama dengan Windows 10 diatas. Untuk lebih jelasnya, langsung lihat Gambar 3 dibawah ini.

Windows 10: Di bagian details "Computer Management", cari disk "Unallocated", Klik kanan disk "Unallocated", kemudian klik "New Simple Volume".
Windows 7: Cari "Unallocated" disk, kemudian klik kanan disk "Unallocated" tersebut, selanjutnya klik "New Simple Volume". Lebih jelasnya lihat Gambar 4 dibawah ini.

Windows 10: Klik "Next" untuk melanjutkan.
Windows 7: Klik "Next" untuk melanjutkan. Lihat Gambar 5 dibawah ini.

Windows 7: Klik tombol "Next" di bagian bawah. Untuk lebih jelas, lihat Gambar 6 dibawah ini.
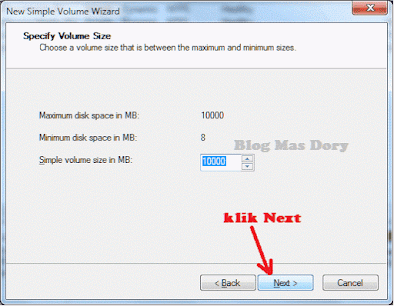
Windows 10: Silahkan pilih letter huruf yang tersedia di samping kanan "Assign the following drive letter:". Jika sudah memilih, silahkan klik tombol "Next" di bagian bawah.
Windows 7: Sama dengan windows 10 diatas, klik tombol "Next" dibagian bawah setelah anda memilih letter untuk local disk yang baru nantinya. Untuk jelasnya, silahkan lihat Gambar 7 dibawah ini.

Windows 10: Silahkan pilih jenis "File system" di bawah "Format this volume with the following settings:". Sebagai contoh saya pilih file system jenis NTFS. Setelah itu, beri nama "Volume label" sesuai dengan yang kita inginkan. Misalnya jika local disk baru kita nantinya berisi file khusus Video, maka volume label bisa kita beri nama VIDEO, untuk contoh, saya beri nama volume label dengan Blog Mas Dory. Selanjutnya klik tombol "Next" di bagian bawah.
Windows 7: Sama dengan langkah windows 10 nomor 8 diatas, pilih jenis "file system", beri nama "Volume Label", kemudian klik tombol "Next" di bagian bawah. Lihat Gambar 8 di bawah ini untuk lebih jelasnya.
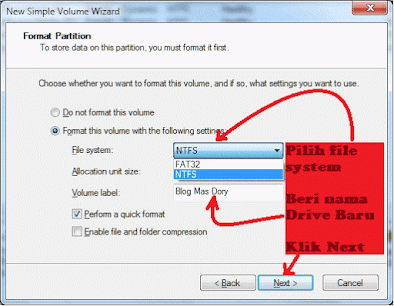

Setelah kita klik tombol "Finish" diatas, layar "Wizard" akan tertutup dan kita akan dibawa kembali ke tampilan "Computer Management", tunggu beberapa saat buat device untuk memformat local disk yang baru kita buat. Setelah selesai format, Local disk yang baru kita buat tadi akan muncul di Details Computer Management. Untuk lebih jelasnya silahkan lihat Gambar 10 dibawah ini.

Selamat, kita sudah berhasil mempartisi / membagi local disk yang ada untuk dibuat local disk baru menggunakan windows 7 ataupun menggunakan windows 10 di Laptop/PC kita. Silahkan tutup program aplikasi "Computer Management", kemudian buka "My Computer" untuk Windows 7 dan "This PC" untuk Windows 10 dan kita akan lihat local disk baru telah ditampilkan dengan local disk yang sebelumnya ada.
Bagi siapa saja yang menemui kesulitan dalam membuat local disk baru di PC/Laptop dengan menggunakan langkah diatas, silahkan jangan ragu-ragu untuk menambahkan komentar dibawah ini, dengan senang hati saya akan berusaha membantu. Selamat mencoba dan semoga bermanfaat untuk semua.
Fungsi Local Disk di Laptop atau PC.
Menurut apa yang saya pahami, hard disk drive / local disk adalah suatu tempat atau lokasi penyimpanan programs file, folder, file (file berbentuk apa saja) dalam device (pc/laptop). Dari definisi diatas, fungsi local disk dalam pc atau laptop kita adalah untuk menyimpan programs file, folder, atau file apa saja di ruang atau tempat tertentu yang telah disediakan.
Tujuan Membuat Local Disk Di Dalam PC Atau Laptop.
Saat kita baru beli pc atau laptop, umum nya kita mendapatkan 2 - 3 local disk atau partisi dalam device tersebut, partisi/Drive (C:) [SYSTEM (C:)], Data (D:), dan mungkin Data (E:). SYSTEM (C:) sendiri lebih berfungsi untuk menyimpan programs file windows dan seluruh aplikasi yang terinstal di pc atau laptop. Sedangkan partisi DATA (D:) dan (E:) bisa diisi apa saja (music mp3, video, picture, dll) sesuai dengan kebutuhan. Bagi yang ingin membuat local disk baru, kita bisa mempartisi atau membagi ruang dalam local disk (D:) dan (E:) tersebut dengan tujuan untuk lebih mengelompokkan jenis file tertentu kedalam local disk baru tersebut. Misalnya kita ingin mengelompokkan semua file music (mp3) ke dalam 1 local disk baru bernama MUSIK (M:) atau file video 3gp kedalam VIDEO (V:), dan lain sebagainya.

Membuat local disk di laptop atau pc menggunakan windows 7 dan windows 10.
9 Langkah Mudah Mempartisi / Membagi Local Disk Yang Ada Di PC/Laptop Untuk Dibuat Local Disk Baru Menggunakan Windows 7 dan Windows 10.
Langsung saja, berikut ini 9 langkah mempartisi atau membagi local disk yang telah ada untuk membuat local disk yang baru di laptop/pc menggunakan Windows7 dan Windows10 tanpa download software apapun. Yang dari windows7 saya sertakan screenshot gambar, sedangkan untuk windows10 tidak disertai gambar, namun langkah dan gambar nya pada dasarnya sama saja.
Baca Juga: Cara membuat screenshot gambar di pc atau laptop.
1. Cari "Computer Management" di Windows Administrative Tools.
Untuk mempartisi atau membagi local disk yang ada agar bisa dibuat dengan local disk yang baru, langkah pertama yang harus kita lakukan adalah mencari programs windows bernama "Computer Management" di Windows Administrative Tools.Windows10: START >> Windows Administrative Tools >> Computer Management. Cara mudah lainnya silahkan Ketik "Computer Management" di box "Search Windows" sebelah kanan Tab "START", kemudian klik programs "Computer Management" di hasil pencarian yang muncul.
Windows7: Klik tombol START di pojok kiri bawah desktop, kemudian ketik "Computer Management" (tanpa tanda petik ") di kotak pencarian. Setelah itu, klik "Computer Management" di hasil pencarian yang muncul (dibawah Programs). Untuk lebih jelasnya, lihat Gambar 1 di bawah ini.

Gambar 1. Lihat urutan nomor saat mencari Computer Management dari START Windows7.
2. Pilih "Disk Management" Saat Berada Di Computer Management.
Langkah berikutnya, kita mesti tentukan dulu local disk mana yang ingin dipartisi / dibagi space memory nya untuk dialokasikan ke local disk baru nantinya. Maka dari itu, kita gunakan "Disk Management".Windows 10: Pilih "Disk Management" di sidebar kiri bawah (dibawah "storage") saat berada di "Computer Management". Kemudian klik kanan mouse anda di local disk yang ingin di partisi, misalnya klik kanan DATA (D:), setelah itu klik "Shrink Volume".
Windows 7: Saat berada di Computer Management, klik Disk Management yang letaknya di sidebar kiri bawah (dibawah strorage), tunggu beberapa saat, setelah itu klik kanan local disk yang ingin di partisi atau dibagi memory nya ke local disk baru nanti nya, kemudian klik "Shrink Volume". Untuk lebih jelasnya, silahkan lihat Gambar 2 di bawah ini.

Gambar 2. Lihat urutan nomor untuk mempartisi local disk (D:) dengan Disk Management saat di Computer Management.
3. Masukkan Jumlah Memory Yang Ingin Dialokasikan Ke Local Disk Baru.
Setelah kita klik "Shrink Volume" langkah nomor 2 diatas, langkah berikutnya adalah menentukan/memasukkan jumlah memory yang ingin di alokasikan ke local disk baru nantinya.Windows 10: Setelah klik "Shrink Volume", akan muncul layar tampilan baru yang meminta kita untuk memasukkan jumlah memory yang ingin digunakan di local disk baru nantinya. Silahkan masukkan jumlah memory yang di inginkan di samping kanan kotak "Enter the amount of space to shrink in MB". Jumlah memory dalam satuan Mega Bytes (MB), 1 GB = 1000 MB, sebagai contoh, saya masukkan 10000 MB (10 GB). Setelah memasukkan jumlah memory, silahkan klik tombol "Shrink" di bawah nya.
Windows 7: Langkahnya sama dengan Windows 10 diatas. Untuk lebih jelasnya, langsung lihat Gambar 3 dibawah ini.

Gambar 3. Masukkan jumlah memory yang di inginkan (satuan MB), kemudian klik Shrink.
4. Proses Mengalokasikan Jumlah Memori Ke Local Disk Baru.
Setelah kita klik "Shrink" langkah nomor 3 diatas, kita akan dibawa kembali ke "Computer Management" untuk melanjutkan proses mengalokasikan jumlah memori ke local disk baru nantinya.Windows 10: Di bagian details "Computer Management", cari disk "Unallocated", Klik kanan disk "Unallocated", kemudian klik "New Simple Volume".
Windows 7: Cari "Unallocated" disk, kemudian klik kanan disk "Unallocated" tersebut, selanjutnya klik "New Simple Volume". Lebih jelasnya lihat Gambar 4 dibawah ini.

Gambar 4. Klik kanan disk "Unallocated", klik "New Simple Volume".
5. Welcome to the New Simple Volume Wizard.
Langkah berikutnya sesudah kita klik "New Simple Volume" langkah nomor 4 di atas, akan muncul layar tampilan "Wizard". Wizard membantu kita untuk membuat local disk baru.This wizard helps you create a simple volume on a disk.
A simple volume can only be on a single disk.
To continue, click Next.
Source: Wizard Windows.
Windows 10: Klik "Next" untuk melanjutkan.
Windows 7: Klik "Next" untuk melanjutkan. Lihat Gambar 5 dibawah ini.

Gambar 5. Klik "Next" untuk melanjutkan.
6. Spesifikasikan Ukuran Minimum Dan Maksimum Memory Local Disk Baru.
Windows 10: Klik tombol "Next" di bagian bawah.Windows 7: Klik tombol "Next" di bagian bawah. Untuk lebih jelas, lihat Gambar 6 dibawah ini.
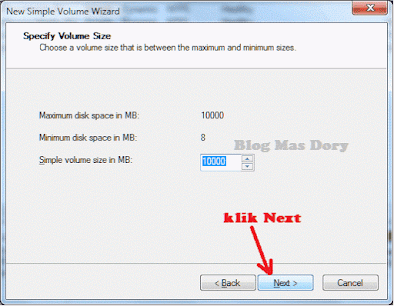
Gambar 6. Klik tombol Next di bagian bawah.
7. Menetapkan Huruf Drive Atau Assign Drive Letter Untuk Local Disk Yang Baru.
Langkah berikutnya adalah menetapkan huruf local disk baru kita nantinya. Misalnya kita pilih G, maka local disk baru nantinya akan seperti NAMA VOLUME LABEL (G:), H --> NAMA VOLUME LABEL (H:), dan seterusnya. Masing-masing letter hanya tersedia dan bisa dipakai untuk 1 local disk saja. Contoh jika sebelumnya sudah ada local disk DATA (D:) di laptop atau pc kita, maka pilihan letter D tidak akan tersedia dan tidak bisa dipakai lagi di "Assign Drive Letter or Path" New Simple Volume Wizard.Windows 10: Silahkan pilih letter huruf yang tersedia di samping kanan "Assign the following drive letter:". Jika sudah memilih, silahkan klik tombol "Next" di bagian bawah.
Windows 7: Sama dengan windows 10 diatas, klik tombol "Next" dibagian bawah setelah anda memilih letter untuk local disk yang baru nantinya. Untuk jelasnya, silahkan lihat Gambar 7 dibawah ini.

Gambar 7. Pilih huruf atau letter untuk local disk yang baru, setelah itu klik tombol Next di bagian bawah.
8. Format Partiton - Pilih Jenis File System Dan Beri Nama Label Local Disk Baru.
Langkah berikutnya, untuk dapat menyimpan data di local disk baru ini nantinya, terlebih dahulu kita harus format jenis "File System" dan nama "volume label" nya terlebih dahulu di "Format Partition" New Simple Volume Wizard. Untuk jenis File System ada dua pilihan yang bisa kita pilih, yaitu file system jenis FAT32 dan NTFS. Sedangkan apa itu FAT32 dan NTFS akan saya bahas di artikel tersendiri, kita fokus saja dulu untuk membuat local disk baru.Windows 10: Silahkan pilih jenis "File system" di bawah "Format this volume with the following settings:". Sebagai contoh saya pilih file system jenis NTFS. Setelah itu, beri nama "Volume label" sesuai dengan yang kita inginkan. Misalnya jika local disk baru kita nantinya berisi file khusus Video, maka volume label bisa kita beri nama VIDEO, untuk contoh, saya beri nama volume label dengan Blog Mas Dory. Selanjutnya klik tombol "Next" di bagian bawah.
Windows 7: Sama dengan langkah windows 10 nomor 8 diatas, pilih jenis "file system", beri nama "Volume Label", kemudian klik tombol "Next" di bagian bawah. Lihat Gambar 8 di bawah ini untuk lebih jelasnya.
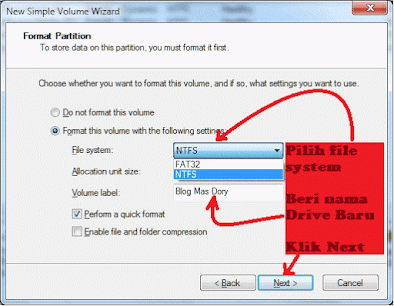
Gambar 8. Pilih jenis file system, beri nama volume label, kemudian klik next.
9. Completing The New Simple Volume Wizard. Cek Terlebih Dahulu Sebelum Klik Finish.
Sampai langkah ini, kita sudah berhasil membuat 1 local disk baru di pc/laptop kita. Namun sebaiknya kita cek terlebih dahulu rincian local disk yang baru kita buat barusan. Jika dirasa sudah sesuai, silahkan klik tombol "Finish" di bagian bawah. Silahkan lihat Gambar 9 di bawah ini untuk lebih jelas nya. Tampilan isi gambar di windows 10 kurang lebih nya sama dengan tampilan gambar windows 7 di bawah ini.
Gambar 9. Pastikan settingan tadi telah sesuai dengan keinginan kita. Jika sesuai klik Finish.
Setelah kita klik tombol "Finish" diatas, layar "Wizard" akan tertutup dan kita akan dibawa kembali ke tampilan "Computer Management", tunggu beberapa saat buat device untuk memformat local disk yang baru kita buat. Setelah selesai format, Local disk yang baru kita buat tadi akan muncul di Details Computer Management. Untuk lebih jelasnya silahkan lihat Gambar 10 dibawah ini.

Gambar 10. Tampilan Local Disk Yang Baru di Computer Management
Selamat, kita sudah berhasil mempartisi / membagi local disk yang ada untuk dibuat local disk baru menggunakan windows 7 ataupun menggunakan windows 10 di Laptop/PC kita. Silahkan tutup program aplikasi "Computer Management", kemudian buka "My Computer" untuk Windows 7 dan "This PC" untuk Windows 10 dan kita akan lihat local disk baru telah ditampilkan dengan local disk yang sebelumnya ada.
Bagi anda yang ingin menghapus local disk yang baru dibuat tersebut, silahkan baca artikel saya tentang cara menghapus hard disk drive di windows 10. Dengan begitu anda tidak khawatir lagi saat membuat local disk di komputer atau laptop.
Bagi siapa saja yang menemui kesulitan dalam membuat local disk baru di PC/Laptop dengan menggunakan langkah diatas, silahkan jangan ragu-ragu untuk menambahkan komentar dibawah ini, dengan senang hati saya akan berusaha membantu. Selamat mencoba dan semoga bermanfaat untuk semua.
with:
Reviewer:
Dory Saputro
on: 11/15/2015, Rating: 5
ItemReviewed: Membuat Partisi Local Disk di PC/Laptop
Descripton: Blog Mas Dory - Cara mudah mempartisi / membagi local disk yang sudah ada untuk dibuat local disk yang baru di PC/Laptop menggunakan windows7 dan windows10 tanpa download software apapun.
on: 11/15/2015, Rating: 5
ItemReviewed: Membuat Partisi Local Disk di PC/Laptop
Descripton: Blog Mas Dory - Cara mudah mempartisi / membagi local disk yang sudah ada untuk dibuat local disk yang baru di PC/Laptop menggunakan windows7 dan windows10 tanpa download software apapun.