Blog Mas Dory - Cara menghapus / delete local disk (hard disk drive) di windows 10 laptop/pc tanpa download software apapun. Selain itu, artikel ini juga berisi informasi tentang cara mengalokasikan memory dari hard disk drive (extend memory) yang sudah dihapus tadi ke local disk yang diinginkan.
Dari yang saya tahu, sebenarnya tidak ada perbedaan mencolok saat kita menghapus hard disk di windows 7 dengan menghapus hard disk drive di win 10. Jadi, jika anda sudah tahu cara delete hard disk ini saat menggunakan win7, maka kemungkinan besar anda juga bisa melakukan ini di windows 10. Namun bagi anda yang belum tahu cara menghapus local disk ini baik di win7 maupun di win 10, mungkin ada baiknya anda membaca terlebih dahulu informasi ini. Siapa tahu artikel ini bisa membantu menyelesaikan permasalahan anda dalam menghapus hard disk dan extend volume ke lokasi lainnya di laptop atau komputer.

Berikut ini 7 langkah menghapus hard disk drive di komputer atau laptop kita:
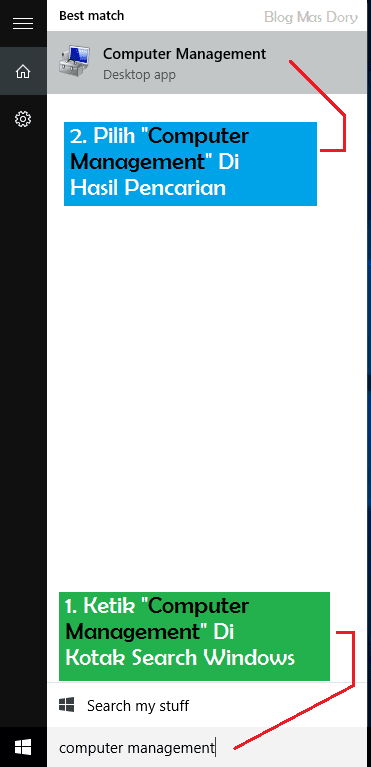

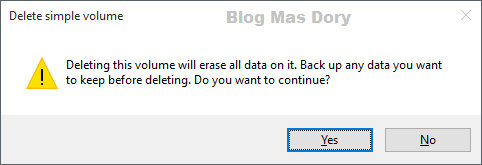
Sampai disini sebenarnya kita sudah berhasil menghapus hard disk drive yang tidak kita ingin kan di komputer atau pc kita. Yang harus kita lakukan sekarang adalah mengalokasikan ruang memory dari hard disk drive yang sudah dihapus tadi ke dalam hard disk drive yang ada (kecuali drive (C:)).
Langkah berikutnya mungkin lebih dikenal dengan Extend Volume. Dimana kita akan extend (memperpanjang, memperbesar) ruang memory / volume dari hasil mengalokasikan memory bebas yang tidak terpakai (unallocated volume) drive yang sudah dihapus ke dalam hard disk drive yang ada. Pendek kata, kita akan menambahkan unallocated memory ke dalam drive yang ada.
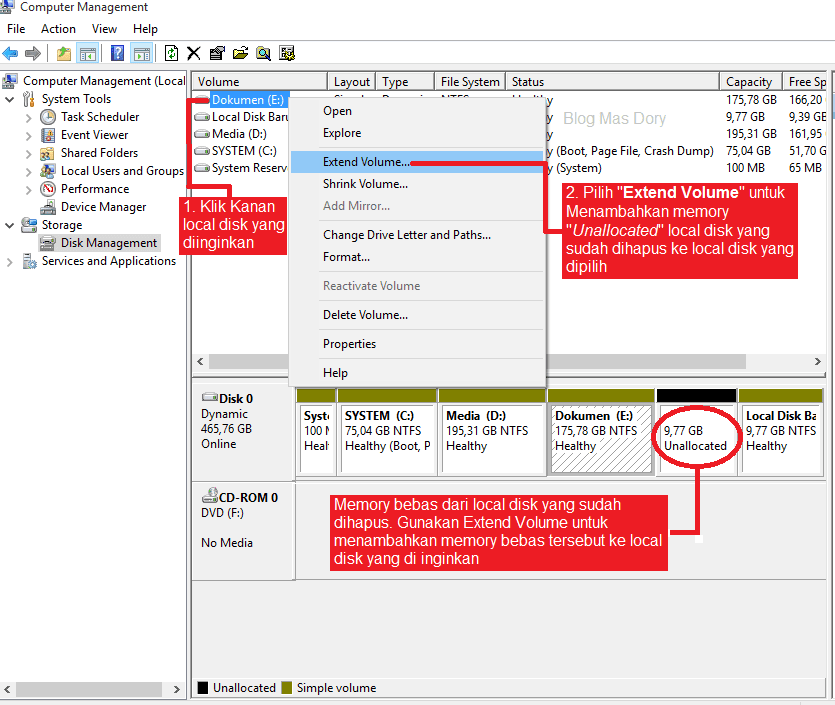



Selamat, sekarang kita sudah benar-benar menghapus hard disk yang tidak di inginkan di laptop atau komputer dari windows 10. Selain itu, kita juga sudah mengalokasikan memory yang tidak terpakai dari drive yang dihapus tadi ke hard disk drive yang masih ada.
Sampai disini, kita sudah tahu bagaimana cara menghapus hard disk drive atau local disk dan extend volume di komputer / laptop menggunakan windows 10.
Bagi anda yang sudah menerapkan cara menghapus drive diatas, mohon jangan ragu-ragu untuk menceritakan pengalaman anda saat menghapus hard disk drive di pc/laptop dengan menambahkan komentar anda dibawah ini. Semoga bermanfaat dan salam windows 10.
Dari yang saya tahu, sebenarnya tidak ada perbedaan mencolok saat kita menghapus hard disk di windows 7 dengan menghapus hard disk drive di win 10. Jadi, jika anda sudah tahu cara delete hard disk ini saat menggunakan win7, maka kemungkinan besar anda juga bisa melakukan ini di windows 10. Namun bagi anda yang belum tahu cara menghapus local disk ini baik di win7 maupun di win 10, mungkin ada baiknya anda membaca terlebih dahulu informasi ini. Siapa tahu artikel ini bisa membantu menyelesaikan permasalahan anda dalam menghapus hard disk dan extend volume ke lokasi lainnya di laptop atau komputer.
Penting !!!
Sebelum kita memutuskan untuk menghapus hard disk drive di komputer atau laptop, Pastikan kita telah memback up program, folder, dan file yang terdapat di hard disk tersebut. Semua jenis programs, folder, dan file apapun yang ada di dalamnya akan ikut terhapus sesaat setelah kita menghapus hard disk drive tersebut.
7 Langkah mudah menghapus hard disk drive di windows 10
Sebenarnya untuk menghapus hard disk drive dari komputer atau laptop kita hanya membutuhkan 3 langkah saja. Namun kita perlu mengembalikan dan memakai kembali memory yang tidak teralokasikan dari hard disk drive yang kita hapus tadi ke hard disk yang masih ada. Jadi kita perlu menambahkan 4 langkah lagi untuk melakukannya yang masing-masing langkah sangat mudah, tinggal klik next kemudian klik finish doang, mudah kan.
Berikut ini 7 langkah menghapus hard disk drive di komputer atau laptop kita:
1. Cari programs file Computer Management
Langkah pertama dalam menghapus drive pc/laptop dengan windows 10 adalah mencari programs file windows bernama "Computer Management". Silahkan ketik "Computer Management" di box Search Windows (pojok kiri bawah, sebelah kanan tombol START). Kemudian pilih Computer Management di hasil pencarian yang muncul. Untuk lebih jelasnya, silahkan lihat Gambar 1. dibawah ini.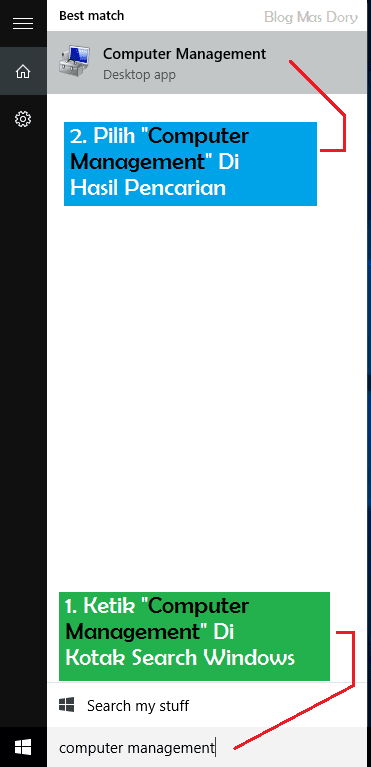
gambar 1. tampilan box search windows di windows 10
2. Pilih Disk Management, klik kanan hard disk drive yang ingin dihapus, pilih delete volume
Setelah aplikasi Computer Management terbuka, klik Disk Management di sidebar kiri bawah. Kemudian klik kanan hard disk drive yang hendak dihapus, selanjutnya klik "Delete Volume". Untuk lebih jelasnya, silahkan lihat Gambar 2. dibawah ini.
Gambar 2. Tampilan aplikasi computer management
3. Delete simple volume, klik yes untuk melanjutkan
Setelah kita klik Delete Volume, akan muncul peringatan dari windows seperti Gambar 3. dibawah ini. Sekali lagi, pastikan anda telah memback up data yang ada di hard disk drive yang akan di delete. Klik Yes untuk melanjutkan.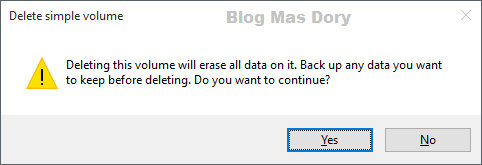
Gambar 3. Peringatan dari windows untuk back up data dalam drive yang akan dihapus
Sampai disini sebenarnya kita sudah berhasil menghapus hard disk drive yang tidak kita ingin kan di komputer atau pc kita. Yang harus kita lakukan sekarang adalah mengalokasikan ruang memory dari hard disk drive yang sudah dihapus tadi ke dalam hard disk drive yang ada (kecuali drive (C:)).
Langkah berikutnya mungkin lebih dikenal dengan Extend Volume. Dimana kita akan extend (memperpanjang, memperbesar) ruang memory / volume dari hasil mengalokasikan memory bebas yang tidak terpakai (unallocated volume) drive yang sudah dihapus ke dalam hard disk drive yang ada. Pendek kata, kita akan menambahkan unallocated memory ke dalam drive yang ada.
4. Di Computer Management klik kanan hard disk drive yang diinginkan, kemudian pilih Extend Volume
Dari Computer Management, silahkan klik kanan hard disk drive yang ingin di extend volume. Kemudian klik "Extend Volume". Untuk lebih jelasnya, lihat Gambar 4. di bawah ini.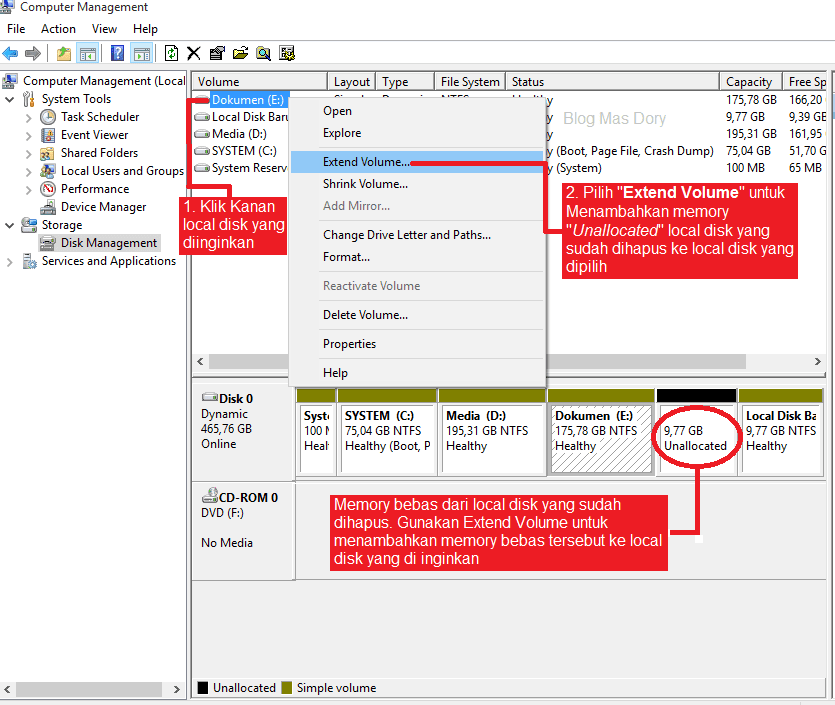
Gambar 4. Tampilan untuk extend volume di Computer Management
5. Extend volume wizard, klik next untuk melanjutkan
Cukup jelas, lihat Gambar 5. dibawah ini.
Gambar 5. Extend volume wizard, klik next untuk melanjutkan
6. Extend volume wizard, select disks, klik next untuk melanjutkan
Cukup jelas, lihat Gambar 6. dibawah ini.
Gambar 6. Klik next untuk melanjutkan
7. Extend volume wizard, completing the extend volume wizard, klik finish
Klik finish untuk menutup wizard. Cukup jelas, lihat Gambar 7. dibawah ini.
Gambar 7. Klik finish untuk menutup wizard
Selamat, sekarang kita sudah benar-benar menghapus hard disk yang tidak di inginkan di laptop atau komputer dari windows 10. Selain itu, kita juga sudah mengalokasikan memory yang tidak terpakai dari drive yang dihapus tadi ke hard disk drive yang masih ada.
Sampai disini, kita sudah tahu bagaimana cara menghapus hard disk drive atau local disk dan extend volume di komputer / laptop menggunakan windows 10.
Jangan lupa, baca juga artikel saya tentang cara membuat hard disk drive di pc/laptop menggunakan windows 7 dan windows 10 tanpa download software aplikasi apapun.
Bagi anda yang sudah menerapkan cara menghapus drive diatas, mohon jangan ragu-ragu untuk menceritakan pengalaman anda saat menghapus hard disk drive di pc/laptop dengan menambahkan komentar anda dibawah ini. Semoga bermanfaat dan salam windows 10.
with:
Next Post
You are reading newest article
Older Post
Reviewer:
Dory Saputro
on: 12/12/2015, Rating: 5
ItemReviewed: Cara Delete Hard Disk Drive Di Windows 10
Descripton: Blog Mas Dory - Cara menghapus / delete local disk (hard disk drive) dan extend volume di windows 10 laptop/pc tanpa download software apapun.
on: 12/12/2015, Rating: 5
ItemReviewed: Cara Delete Hard Disk Drive Di Windows 10
Descripton: Blog Mas Dory - Cara menghapus / delete local disk (hard disk drive) dan extend volume di windows 10 laptop/pc tanpa download software apapun.